如果您曾经尝试使用便携式计算机参加会议,那么您可能已经意识到便携式计算机上内置的网络摄像头是个玩笑。在大多数情况下,购买专用的网络摄像头将大大提高您的视频质量。但是,好消息是您不需要花钱在网络摄像头上。您已经拥有了一部Android智能手机形式的好手机。
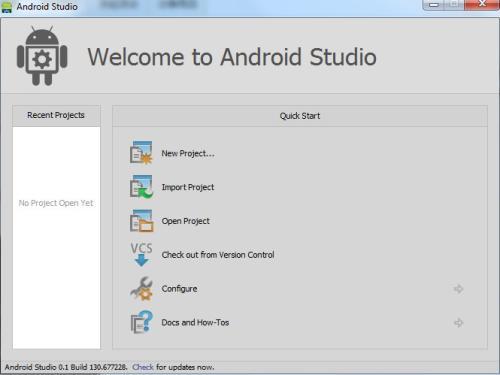
我们的电话已经装有一些令人印象深刻的摄像头硬件,因此也有必要将其重新用于计算机上的视频通话。除非您是主持人或每天都要参加多个视频会议的人,否则对于不频繁的会议而言,购买专用的高质量网络摄像头没有多大意义。我们的智能手机可以制作出相当不错的无线网络摄像头,保证比VGA笔记本电脑网络摄像头好几英里。
您可以使用现有的电话,也可以改用旧的会在抽屉中集尘的旧电话。两者都可以。当要将手机变成功能完善的网络摄像头时,有几种工具声称可以比竞争对手做得更好。如果您有时间和耐心,一定要检查一下,并选择最适合您的一种。但是为了节省您的时间和精力,我简短地尝试了几个选项,发现DroidCam是所有选项中最好的。它具有非常直接的入职体验,并在其免费版本中提供了所有必需品。在本教程中,我将引导您逐步了解如何使用DroidCam创建自己的便携式网络摄像头,并将其用于下一次视频会议。
接下来,您需要在笔记本电脑/台式机上下载DroidCam的桌面客户端。
在手机上打开DroidCam并授予视频和音频权限。确保您的手机和PC连接到同一WiFi网络。
DroidCam Android应用程序要求视频录制权限
在您的PC上安装DroidCam应用程序。同意许可协议,选择安装位置,然后单击install。
现在运行PC客户端。您会看到一个小的弹出框,其中包含三个用于连接Android手机的选项。默认情况下,Wi-Fi连接处于选中状态,这就是我们在此处进行的操作。
您需要在下面的字段中输入IP地址和端口。返回到移动应用程序并查找WiFI IP和端口值。在PC客户端的设备IP和DroidCam端口字段中分别输入这些值。
DroidCam Android应用程序列出了IP地址和端口详细信息
确保同时选中了视频和音频框,然后单击开始按钮。如果一切设置正确,您将在DroidCam桌面客户端中看到视频源的预览。
默认情况下,该应用将使用后置摄像头,但如果需要,您也可以使用前置摄像头。您可以通过单击移动应用程序中三点菜单旁边的相机图标来更改相机。
下一步是将您的视频会议应用程序配置为使用DroidCam feed。启动您选择的视频会议应用程序并开始会议。默认情况下,该应用将使用内置网络摄像头。要更改此设置,请打开设置并将视频更改为“ DroidCam源2”或“ DroidCam源3”(如果源2没有提供输出)。
对于音频,您可以使用手机的麦克风,也可以依靠计算机的麦克风。要将麦克风输入更改为智能手机,请在会议应用程序中转到音频设置,然后在麦克风选项下选择“ DroidCam虚拟音频”。
现在剩下的唯一一件事就是弄清楚智能手机的位置。您可以使用简单的电话支架,也可以使用那些喜欢的支架来调整角度和高度。对我来说,我的铝制手机座可以胜任。如果您有手机,也可以将手机安装到微型三脚架上。

